Setting up NIVOMAX Viewer iPad Edition in Test Flight
Last Updated on September 13, 2024 | 4 min read
Prerequisites
- iPad Device: Ensure you have an iPad running the latest iPadOS 17.x.
- Apple ID Email Address: Use the email address provided to the testing coordinator.
- Internet Connection: Required for initial setup and updates.
Step 1: Turn On Your Device
- Press the Power Button: Locate the power button on the top or side of your iPad and press it.
- Wait for the Device to Start: The Apple logo will appear as the device boots up.
Step 2: Verify iPadOS Version
- Open iPad Settings
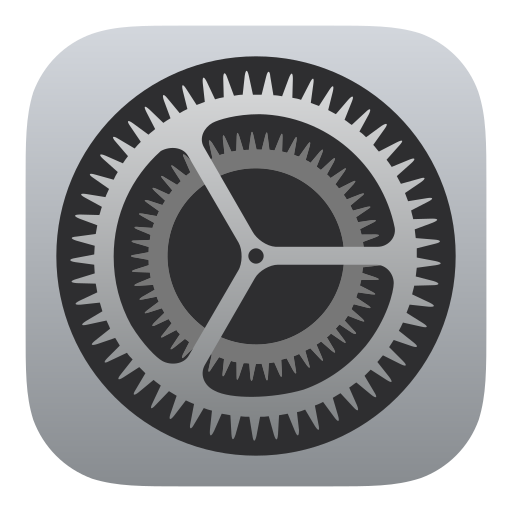 :
:
- Tap the Settings app on your home screen.
- Check Software Version:
- Tap General.
- Tap About.
- Look for Software Version and confirm it is 17.x.
- Update if Necessary:
- If not running iPadOS 17.x, go back to General.
- Tap Software Update.
- Follow on-screen instructions to download and install the latest version.
Step 3: Install TestFlight
- Open App Store:
- Tap the App Store icon.
- Search for TestFlight:
- Tap the search bar and type “TestFlight”.
- Tap Search.
- Download TestFlight:
- Locate TestFlight
 in the search results.
in the search results. - Tap Get or the download icon.
- Authenticate with your Apple ID if prompted.
- Locate TestFlight
Step 4: Sign In with Correct Apple ID
- Verify Apple ID:
- Go to the iPad Settings.
- Tap your name at the top.
- Confirm the email address matches the one provided to the testing coordinator.
- Change Apple ID if Necessary:
- If different, scroll down and tap Sign Out.
- Enter your Apple ID password and tap Turn Off.
- Choose whether to keep a copy of your data on the iPad.
- Tap Sign Out again to confirm.
- Sign in with the correct Apple ID by tapping Sign In to your iPad.
Step 5: Accept TestFlight Invitation
- Check Your Email:
- Open the Mail app.
- Look for an email from TestFlight titled “SYNAXIOM Inc. has invited you to test NIVOMAX Viewer.”.
- Open Invitation Link:
- Tap View in TestFlight within the email.
- The TestFlight app will open automatically or if TestFlight doesn’t open automatically, manually launch TestFlight on your iPad, where you’ll see the NIVOMAX Viewer icon with the option to install.
Step 6: Install NIVOMAX Viewer via TestFlight
- Start Installation:
- In TestFlight, you will see NIVOMAX Viewer
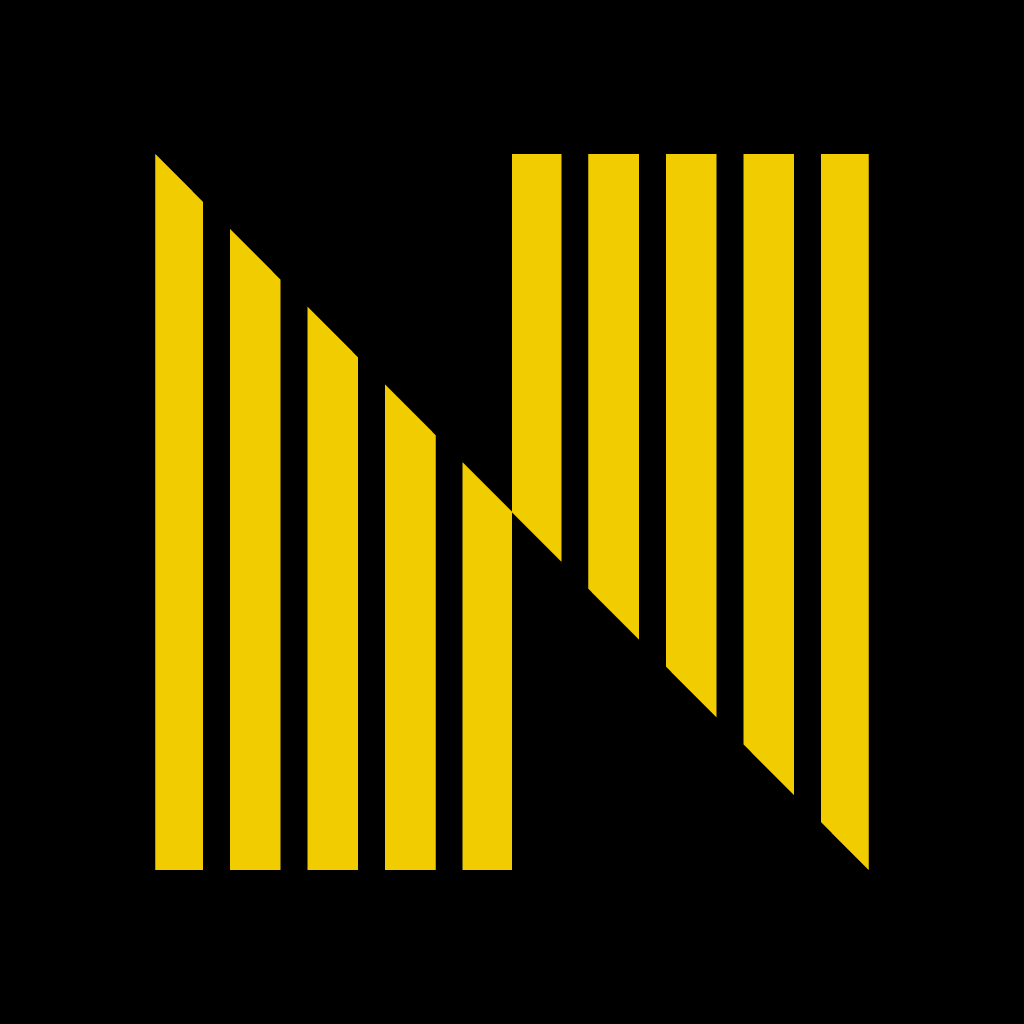 .
. - Tap Install next to the app.
- In TestFlight, you will see NIVOMAX Viewer
- Wait for Installation to Complete:
- The app will download and install on your iPad.
- Open the App:
- Tap Open in TestFlight or find the app on your home screen.
Step 7: Enable Notifications (Recommended)
- Allow Notifications:
- When prompted, tap Allow to enable notifications.
- This ensures you receive updates about new app versions.
Step 8: Receive App Updates
- Automatic Notifications:
- You will receive a notification when a new version is available.
- Manually Check for Updates:
- Open TestFlight.
- Under NIVOMAX Viewer, check for an Update button.
- Tap Update to install the latest version.
Step 9: Begin Testing NIVOMAX Viewer
- Launch the App:
- Tap the NIVOMAX Viewer icon on your home screen.
- Log In:
- Enter your NIVOMAX credentials.
- Explore Features:
- Navigate through the app to familiarize yourself with its functionalities.
- Test Offline Capabilities:
- Disconnect from the internet and ensure the app functions as expected.
Step 10: Provide Feedback
- Access Feedback Option:
- Open TestFlight.
- Select NIVOMAX Viewer from the list.
- Send Beta Feedback:
- Tap Send Beta Feedback.
- Choose to Include Screenshot if applicable.
- Describe any issues or suggestions.
- Alternative Feedback Method:
- Email the support team at support@synaxiom.com with your feedback.
Additional Information
- Confidentiality Agreement:
- Remember that this is an internal test. Do not share any details about the app outside the testing team.
- Support Resources:
- Visit the NIVOMAX Help Center for user guides and troubleshooting tips.
- Data Usage Notice:
- Downloading updates may consume significant data. Connect to Wi-Fi when possible.
Thank You for Your Participation
Your contribution is vital to the success of the NIVOMAX Viewer iPad Edition. We appreciate your time and feedback.
Appendix: Troubleshooting Tips
- Cannot Find TestFlight Invitation Email:
- Check your spam or junk folders.
- Ensure you are checking the correct email account associated with your Apple ID.
- Issues Installing TestFlight:
- Restart your iPad and try downloading again.
- Check your internet connection.
- App Crashes or Bugs:
- Document the steps leading to the issue.
- Provide screenshots if possible.
- Submit detailed feedback via TestFlight or email.

