Simple and Advanced Search Features
Last Updated on January 22, 2025 | 3 min read
NIVOMAX Viewers offer powerful search tools that enable users to quickly locate information within Manuals/Publications or across the entire Library. This guide details the use of both Simple and Advanced Search features to optimize document retrieval.
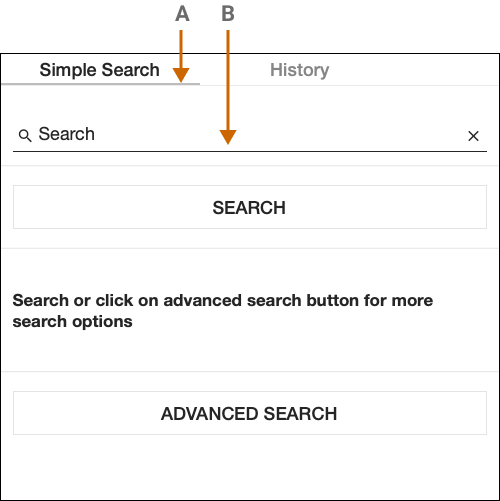
A. Active Tab Grey Marker B. Search Input Field
Simple Search
Use Simple Search to find content quickly by typing keywords.
How to Use Simple Search:
-
- Click the
Search icon on the Main Toolbar.
- This action opens the Search Tools in the Right slider Feature Panel.
- Simple Search Tab: Active by default. When active shows with a grey marker.
- History Tab: When active shows with a grey marker.
- Search Input Field: Type your keywords here. Press Enter or click the SEARCH button to start your search. Use the ‘X‘ icon to clear the field.
- ADVANCED SEARCH Button: Click to switch to Advanced Search.
- Click the
Advanced Search
Advanced Search provides detailed search capabilities, allowing you to include, exclude, or emphasize specific words or phrases.
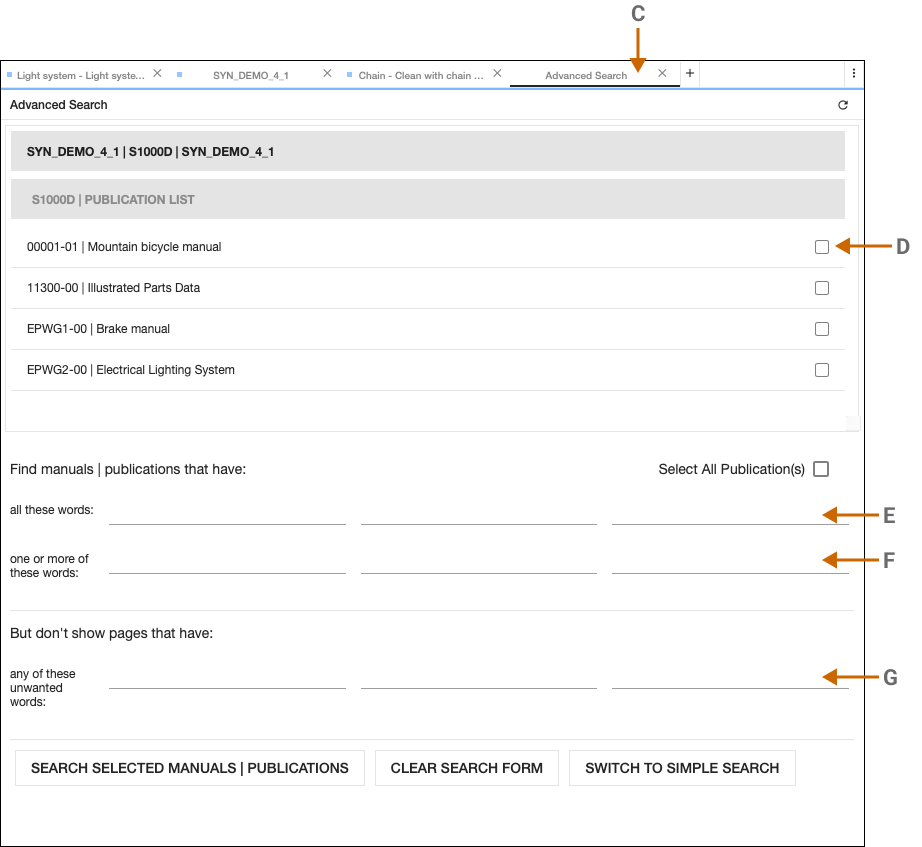
C. Advanced Search Tab D. Manual Selection Checkbox E. AND Operator Input Fields F. OR Operator Input Fields G. NOT Operator Input Field
How to Start Advanced Search:
-
- Click the Advanced Search Button in the Simple Search tool. This opens the Advanced Search form in a new tab within the center Viewing Area.
- Advanced Search Tab: Becomes active when marked by a grey bar; the Simple Search Tab disappears.
- Choose Manuals/Publications: Check the boxes to select specific items for your search.
- Input Fields:
- AND: All words must be in the results.
- OR: Any of the words must be in the results.
- NOT: Words listed will be left out of the results.
- Search Button: Click to execute the search.
- Clear Search Form: Clears all inputs and resets the form.
- Switch to Simple Search: Returns to the simpler search interface.
- Click the Advanced Search Button in the Simple Search tool. This opens the Advanced Search form in a new tab within the center Viewing Area.
Displaying Search Results
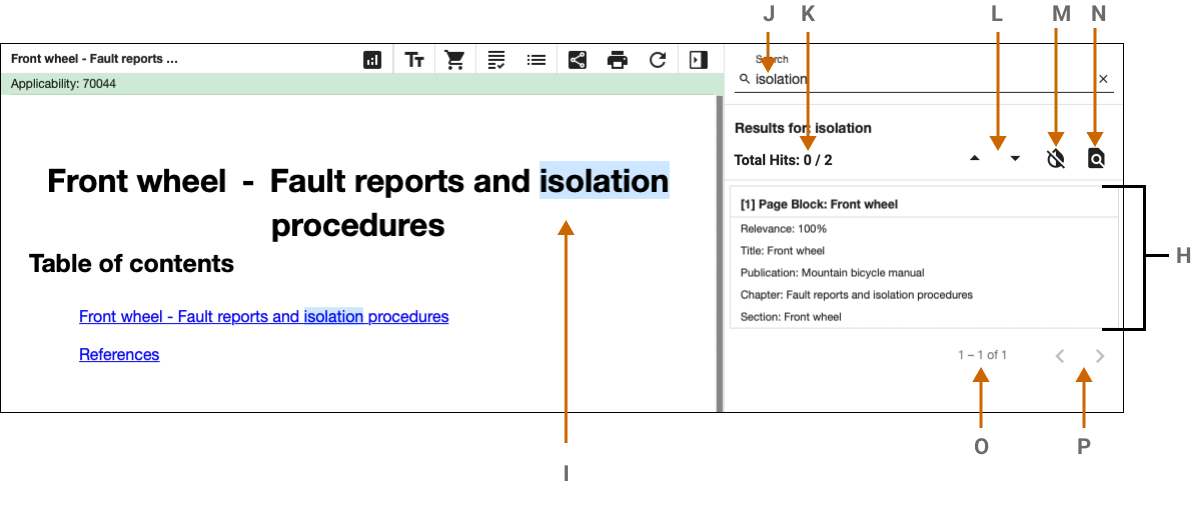
H. Result Block I. Search Highlighted J. Search Term K. Search Hits on Page L. Skip to Next / Previous Search Highlights M. Clear Search Highlights N. Toggle Advanced Search O. Number of results P. Pagination Controls
Search results show in groups of 50 to make reviewing easier.
- Skip to Next / Previous Search Highlights: Use the icons to navigate through search hits efficiently. For PDF documents, search hits are displayed per page, and users must manually scroll to view hits on subsequent pages.
Note:
- This functionality is currently only available for ATA-100 and S1000D libraries.
- Search highlights and related features are currently not available in the Mobile Edition of the NIVOMAX Viewer.
- Clear Search Highlights: Click to remove search term highlights from results.
- Result Block: Click any block to view the detailed document with highlighted search terms.
- Search Hits on Page: Shows the count on the current page.
- Pagination Controls: Navigate through result pages.
Search History
Keeps a record of all your searches for easy access to previous queries.
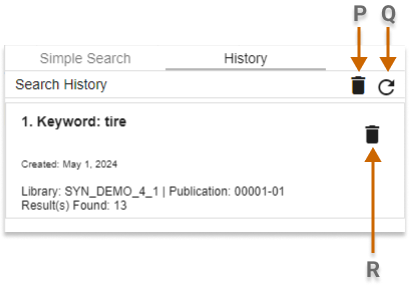
P. Delete All Q. Refresh R. Delete
Delete All : Clears the entire search history.
Refresh: Reload the search history.
- Result Block: Displays the search history with keywords, search date, and number of hits.
Delete: Click the top right corner of a Result Block to remove it.
Note: Advanced and Simple Search histories are maintained separately. The history displayed corresponds to the search mode you are in.

