Table of Contents (TOC)
Last Updated on October 25, 2024 | 4 min read
The Table of Contents (TOC) in the NIVOMAX Viewer helps users to navigate through large and complex manuals easily. The TOC is in the Left Feature Panel. Users can expand or collapse the TOC to find information quickly.
Manuals in PDF or HTML format that follow the ATA-100 structure will only display the ATA-100 TOC. S1000D publications show two types of TOC: one for the current publication usually structured in a similarly to the ATA-100 and one for the Structured Navigation System (SNS), which lists all Data Modules (DMs) in the library by their related info codes. If a library has both ATA-100 manuals and S1000D publications, the SNS TOC only shows the S1000D DMs.
TOC Panel Overview
The TOC panel is on the left side of the Workspace Interface. Users can open it by clicking the Toggle TOC icon on the Main Toolbar. You can change the width of the panel by dragging its edges. This lets users adjust the TOC panel size to suit their needs. The TOC text will wrap to the next line if there is not enough space.
Key Elements of the TOC Panel
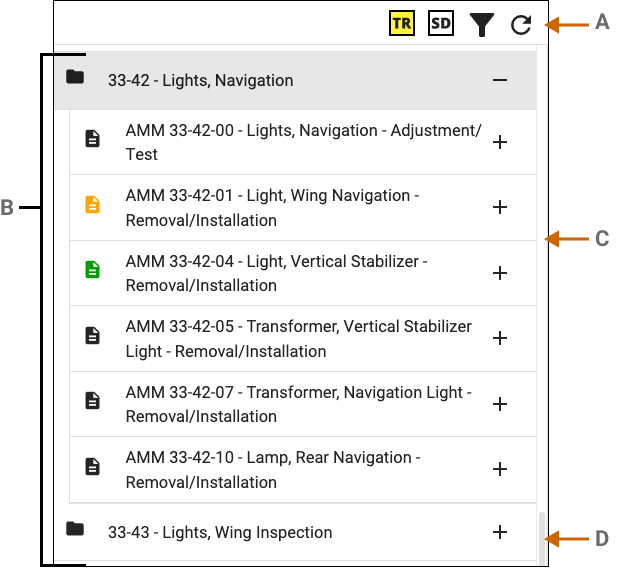
A. TOC Toolbar B. TOC Tree Nodes C. Edge Markers (Resizing Bar) D. Scrollbar
- TOC Toolbar: This changes based on whether the manual is a legacy (PDF) with ATA-100 TOC or an S1000D Publication.
- TOC Tree Nodes: This is a hierarchical list with icons that users can expand or collapse. The icons are color-coded to show document status:
Table 1 Table of Contents Icons and Color Indicators Color Description Standard color: No change. Amber: The document has updates. Green: This is a new document introduced in the current version of the manual or publication. Green: This is a new document introduced in the current version of the manual or publication. Cover Page Icon: Represents the cover page of the Manual or Publication. Front Matter Icon: Signifies a taxonomy folder that contains front matter sections of the document. Taxonomy Folder Icon: Designates a taxonomy folder within the document’s structure. Dynamic Table Icon: Indicates the presence of a dynamic interactive table within the document. Document (Unit of Work) Icon: Marks a specific unit of work, page-block, or data module. Target Icon: Denotes a target or bookmark within a PDF document. - Edge Markers (Resizing Bar): This lets users adjust the width of the TOC panel.
- Scrollbar: This helps users to move up and down through the TOC.
TOC Toolbar Functions
The TOC toolbar is at the top of the TOC Panel. The tools vary depending on the standard of the manual:
ATA-100 (Legacy Manuals)
| Icon | Label | Description |
|---|---|---|
| List of Effective Temporary Revisions | Click this icon to access a list of urgent updates or temporary changes critical for keeping the manual current. | |
| Supporting Documents | Click this icon to access additional documents related to the active manual. These documents provide further information or clarifications from the ePub (manual) publishers. | |
| Refresh Table of Contents | Click this icon to reload the table of contents to its default state. | |
| Filter | Click this icon to show only the sections of the table of contents that match your search criteria. |
S1000D / iSpec2200 Publications
| Icon | Label | Description |
|---|---|---|
| PM | Click this icon to display the table of contents for the specific publication you are viewing, making it easier to navigate its sections. | |
| SNS | Click this icon to access a structured table of contents organized by the Standard Numbering System (SNS). This helps enhance navigation across various data modules organized by infocodes. | |
| Supporting Documents | Click this icon to access additional documents related to the active manual. These documents provide further information or clarifications from the ePub (manual) publishers. | |
| Refresh Table of Contents | Click this icon to reload the table of contents to its default state. | |
| Filter | Click this icon to show only the sections of the table of contents that match your search criteria. |
How to Filter the Table of Contents
Users can use the filter input field to find parts of the TOC quickly. This field filters the TOC as you type, helping you to locate specific documents or sections efficiently.
Understanding how to use the TOC features effectively can greatly improve how users find information in the NIVOMAX Viewer.

